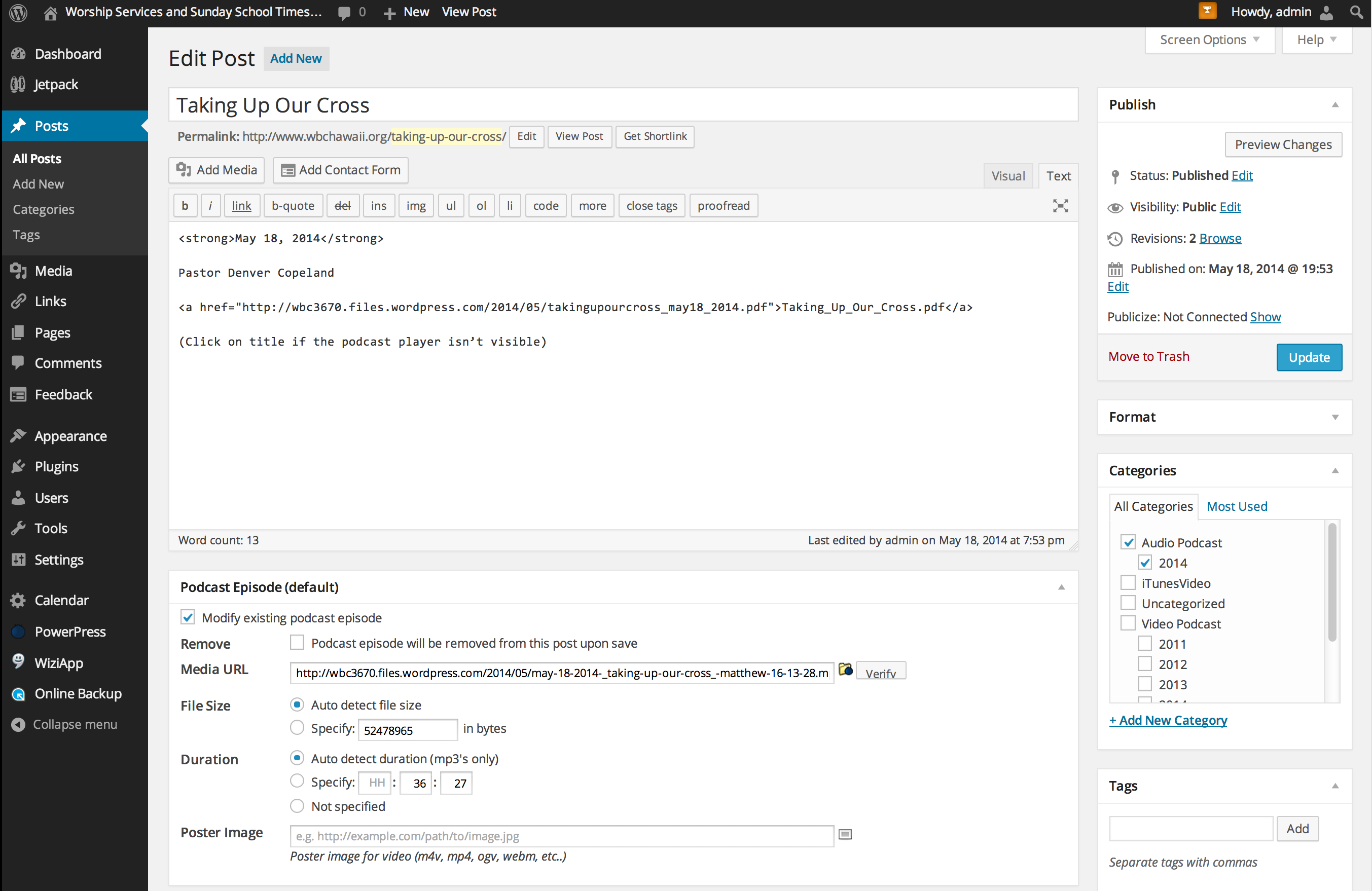The wbchawaii admin page is where the posts will be created.
The media site is where all mp3’s, mp4’s, pdf’s, images… are stored.
Three “posts” are needed to create all of the online podcasts
- An audio post for the audio-only (mp3) version of the sermon. This post gets sent to both the website and iTunes.
- A video post for the video (mp4) version of the sermon. This post is for the website only.
- Another video post for the sermon. This post gets sent to iTunes.
This is what the page looks like when creating a new post:
Create the audio podcast
- On the wbchawaii admin page dashboard, click “Posts -> Add New” (see above image)
- Add podcast title
- Add body of webpage (date, Pastor, link to notes…)
- Visit the media site and find the PDF notes to use in the body of the webpage.
- Visit the media site and find the mp3 for the sermon. Copy the “File URL” and paste it to the “Podcast Episode -> Media URL” on the post page (change https to http in the URL)
- Click “verify” next to the media URL and wait for it to turn green. If it fails, try again.
- In the “Categories” section on the right, check “Audio Podcast” and “[current year]”
- Click “Publish” to publish the podcast.
Here is an example audio podcast post:
Create the first video podcast
- On the wbchawaii admin page dashboard, click “Posts -> Add New”
- Add podcast title
- Add body of webpage (date, Pastor, link to notes…)
- Visit the media site and find the PDF notes to use in the body of the webpage.
- Visit the media site and find the mp4 for the sermon. Copy the “Shortcode” for the file (about halfway down the page) and paste it to the body of the webpage.
- In the “Categories” section on the right, check “Video Podcast” and “[current year]”
- Click “Publish” to publish the podcast.
Here is an example video podcast post:
Create the second video podcast
- On the wbchawaii admin page dashboard, click “Posts -> Add New”
- Add podcast title
- Add body of webpage (date and Pastor)
- Visit the media site and find the mp4 for the sermon. Copy the “File URL” for the file and paste it to the “Podcast Episode -> Media URL” (change https to http in the URL)
- Click “verify” next to the media URL and wait for it to turn green. If it fails, try again.
- In the “Categories” section on the right, check “iTunes Video”
- Click “Publish” to publish the podcast.
Here is an example video podcast post for iTunes:
Adding A New Category
At the beginning of a new year, new categories will need to be added.
From the wbchawaii admin page
- Select Posts, then Categories
- Add a new category
- Name = 2016
- Slug = 2016 (for video podcasts) or 2016-audiopodcast (for audio)
- Parent = Audio (or Video) Podcast
- Click Add New Category
- Select Settings, then Category Exclusion
- Verify that “Exclude from Main Page” is selected for all categories except Uncategorized